Use the Block Progression feature on the Enrolments page to progress sets of enrolment records. You can also make global changes to progress records at the PEOPLE_UNITS level of the database.
You must have the EBS4BlockProgression licence to enable the Block Progression button.

You can also cascade the progress dates to the enrolment special details end date (if present) when changing the progress date for learner enrolments using the Enrolments institution settings, if required.
The new progress status must also be set to Withdrawn or Transferred for the progress date to cascade.
From the Enrolments page, you can:
You can use the Block Progression feature to progress enrolments (for example: from Active to Complete).
To complete enrolments:
-
Use the Condition Builder to search for and display enrolment records.
-
Select the required enrolments in the Enrolments grid.
You can select multiple records using Shift-click (for a series of records), Ctrl-click (for individual records), or Ctrl-A (for all records).
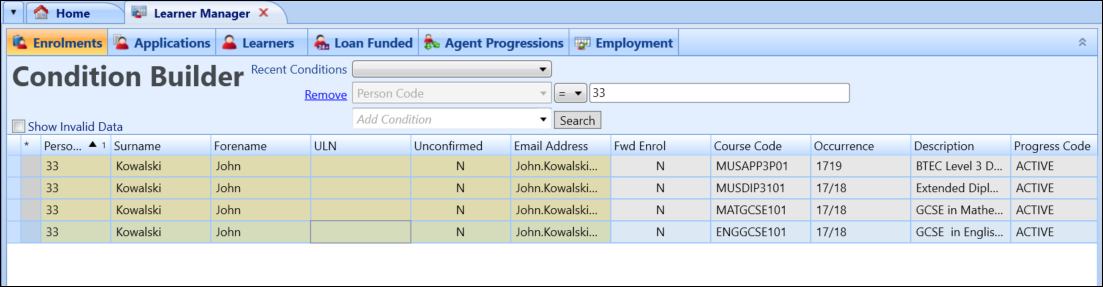
-
Click the Block Progression button on the Learner Manager ribbon.
The Enrolment Progressions window is displayed. The number of records to progress is displayed at the top of the window.
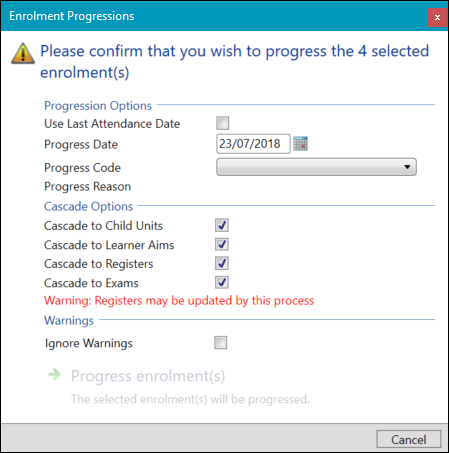
- Select the required options.
The fields available on the Enrolment Progressions window are described in the following table.
| This field | Holds this information... |
|---|---|
| Progress Date |
The progress date. Enter the date or click the Calendar button to display the calendar, where you can select the required date. The default is the current system date. |
| Progress Code |
The progress code. Select from the drop-down list (for example: Complete). Progress codes are set up in Reference Data. |
| Cascade to Child Units | Whether the progress date and code selected are cascaded down to any child records associated with the selected records. |
| Cascade to Registers |
Whether the progress date and code selected are cascaded down to any registers associated with the selected records, providing the enrolment status codes have been set up correctly in the Registers Students Progress Types reference data. This will cause any register slots after the date specified to be deactivated. |
| Cascade to Exams | Whether the progress date and code selected are cascaded down to any exam records associated with the selected records. |
| Ignore Warnings | Whether the system should ignore any warnings when processing the records. |
| UK Use Last Attendance Date |
Whether to use the last attendance date as the progress date. |
| UK Progress Reason | The progress reason entered in ebs: ontrack Hub. |
| UK Cascade to Learner Aims |
Whether the progress date and code selected are cascaded down to any learner aim records associated with the selected records, providing the progress codes in Reference Data have been set up correctly. |
-
When you have selected the required options, click the Progress Enrolment(s) button.
If the progression is successful, the Process window will display the following message:
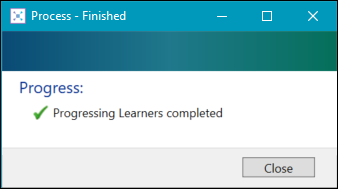
If the progression is not successful, the Process window will display an error message similar to the following:
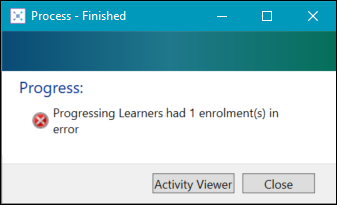
Click the Activity Viewer button to the display the Activity Viewer so you can view the progression errors.
Refer to Use the Activity Viewer for further information.
You can use the Block Progression feature to transfer a set of enrolments from one course occurrence to another.
You must have the EBS4ProgressPolicy licence to enable progress policies to be set up in Reference Data, and to be selected when transferring or withdrawing enrolments.
To transfer enrolments:
-
Use the Condition Builder to search for and display enrolment records.
-
Select the required enrolments in the Enrolments grid.
You can select multiple records using Shift-click (for a series of records), Ctrl-click (for individual records), or Ctrl-A (for all records).
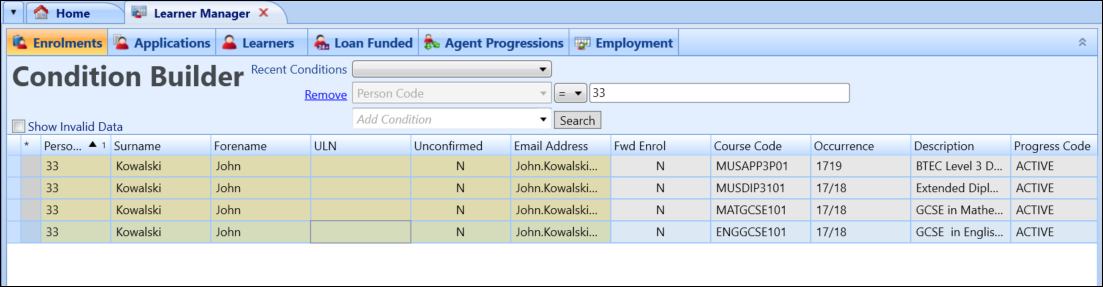
-
Click the Block Progression button on the Learner Manager ribbon.
The Enrolment Progressions window is displayed. The number of records to progress is displayed at the top of the window.
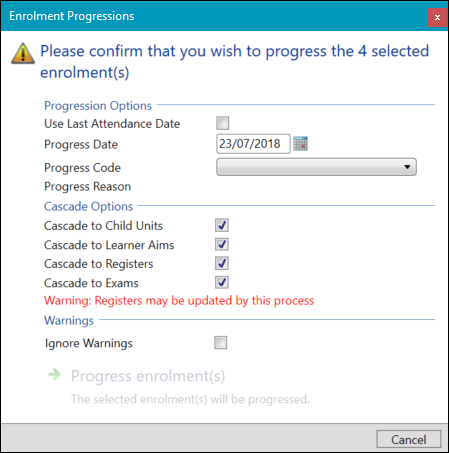
-
Ensure that Transferred is selected from the Progress Code field drop-down list.
The Transfer Options section is displayed.
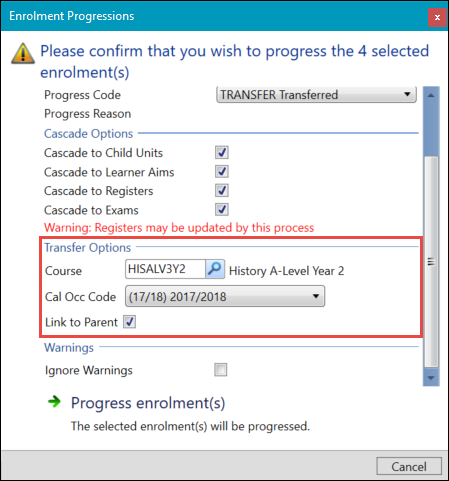
- Select the remaining options.
The fields available on the Enrolment Progressions window are described in the following table.
| This field | Holds this information... |
|---|---|
| Progress Date |
The progress date. Enter the date or click the Calendar button to display the calendar, where you can select the required date. The default is the current system date. |
| Progress Code |
The progress code. Select from the drop-down list (for example: Transferred). Progress codes are set up in Reference Data. |
| Withdrawal Policy | The withdrawal policy. Select from the drop-down list. |
| Progress Reason | The progress reason entered in ebs: ontrack Hub. |
| Cascade to Child Units | Whether the progress date and code selected are cascaded down to any child records associated with the selected records. |
| Cascade to Registers |
Whether the progress date and code selected are cascaded down to any registers associated with the selected records, providing the enrolment status codes have been set up correctly in the Registers Students Progress Types reference data. This will cause any register slots after the date specified to be deactivated. |
| Cascade to Exams | Whether the progress date and code selected are cascaded down to any exam records associated with the selected records. |
| Course | The course to transfer the enrolments to. |
| Call Occ Code | The calendar occurrence code for the course. Select from the drop-down list. |
| Link to Parent | Whether any enrolments transferred will inherit the same parent enrolment as the enrolment that was transferred from, providing it is a curriculum level parent. |
| Transfer Policy | The transfer policy. Select from the drop-down list. |
| Ignore Warnings | Whether the system should ignore any warnings when processing the records. |
| UK Use Last Attendance Date | Whether to use the last attendance date as the progress date. |
| UK Cascade to Learner Aims | Whether the progress date and code selected are cascaded down to any learner aim records associated with the selected records, providing the progress codes in Reference Data have been set up correctly. |
| NZ Credit Charge Once Only Fees for Transfer Out | Whether when a learner is transferred, the fee types with a charge set to 'Once Only' are credited to the new enrolment (that is: not charged again). |
| NZ Occurrence | The course occurrence to which the enrolments will be transferred. |
-
When you have selected the required options, click the Progress Enrolment(s) button.
If the progression is successful, the Process window will display the following message:
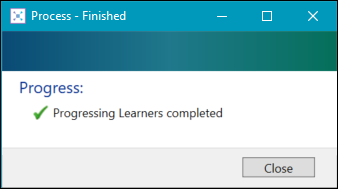
If the progression is not successful, the Process window will display an error message similar to the following:
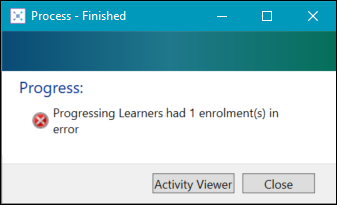
Click the Activity Viewer button to the display the Activity Viewer so you can view the progression errors.
Refer to Use the Activity Viewer for further information.
The system warns you of any marked register slots for learners who are subject to the progression that will change the enrolment to a non-active progress status.
Where the progression is a non-active status, you are warned of any positive register marks that are in the future of the selected progress date. You can then proceed to progress unaffected enrolments, all enrolments, or cancel the progression.
When you set a learner on a course to a Withdrawn progress status, the process will ensure that the learner has no future register marks on the course being progressed beyond the progress date entered.
The system performs validation checks against the submitted progressions to identify any warning or error level blocks that prevent the progressions from completing. When there are no warning or error level blocks identified by the validation checks, the submitted progressions are completed.
If warning or error level blocks are identified by the validation checks, the details are stored in the Activity Viewer and the submitted progressions are not completed. Each set of progressions is allocated a unique batch number. The Activity Viewer displays error level blocks, warning level blocks, and items that should progress successfully.
If you select the Ignore Warnings check box, the system will alert you to any warnings or errors that prevent the progressions from being completed but will ignore the warnings.
The following warning level blocks are used for progressions:
- There is a marked register slot for a date later than the progress date and the progression is from an active to a non-active status
- The target course is over-subscribed and the target course occurrence Over Enrol Action setting is set to Create Record in Waiting List or Over Subscription Warning Message
- The source enrolment has future marked register slots (that is: later than the progress date specified)
- Duplicates are created of the target course occurrence and the global duplicate setting is set to Duplicates Allowed But Warning Given
The following error level blocks are used for progressions:
- The target course is over-subscribed and the target course occurrence Over Enrol Action setting is set to Over Subscription Not Allowed
- Duplicates are created of the target course occurrence and the global duplicate setting is set to No Duplicates or No Duplicates (Ignore Inactive Units)
- Use the Condition Builder to search for and display enrolment records.
-
Select the required enrolments in the Enrolments grid.
You can select multiple records using Shift-click (for a series of records), Ctrl-click (for individual records), or Ctrl A (for all records).
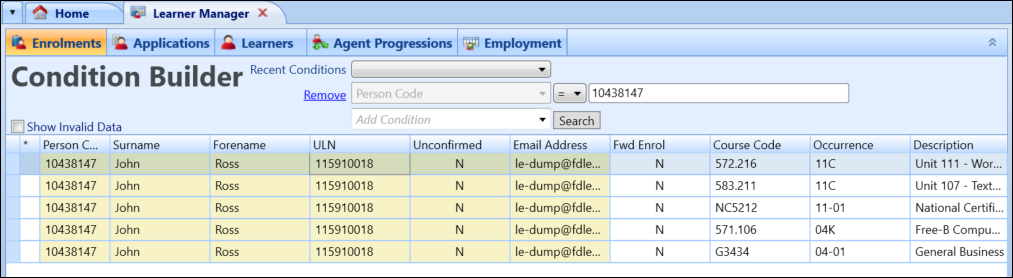
-
Click the Block Progression button on the Learner Manager ribbon.
The Enrolment Progressions window is displayed. The number of records to progress is displayed at the top of the window.
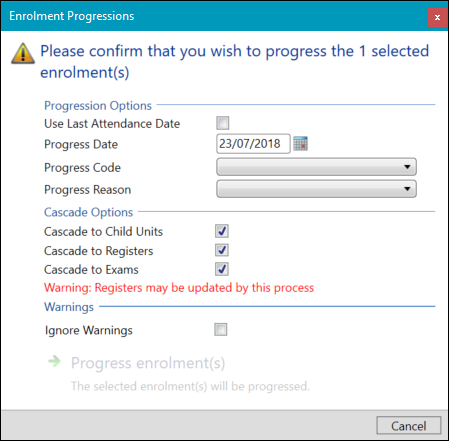
-
Ensure that Withdrawn is selected from the Progress Code field drop-down list.
The Withdrawal Policy field is displayed.
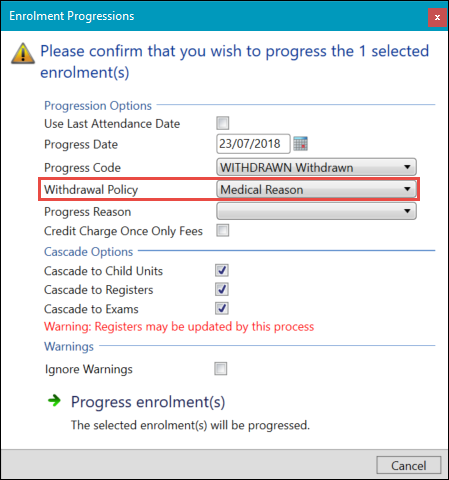
- Select from the remaining options.
The fields on the Enrolment Progressions window are described in the following table.
| This field | Holds this information... |
|---|---|
| Progress Date |
The progress date. Enter the date or click the Calendar button to display the calendar, where you can select the required date. The default is the current system date. |
| Progress Code |
The ‘withdrawal’ progress code. Select from the drop-down list. Selecting a progress code with a progress type of ‘W’ (set up in Reference Data) will then display the Withdrawal Policy field. |
| Withdrawal Policy |
The withdrawal progress policy. This policy specifies the amount of EFTS reduction, fee credit, and any admin fees to be applied for the withdrawal. The withdrawal policies available for selection here are those with a ruleset type of either ‘Withdrawal and Transfer (out)’ or ‘Withdrawal only’ (set up in Reference Data). |
| Credit Charge Once Only Fees | Whether the fee types with a charge set to 'Once Only' are credited. |
| Cascade to Child Units | Whether the progress date and code selected are cascaded down to any child records associated with the selected records. |
| Cascade to Registers |
Whether the progress date and code selected are cascaded down to any registers associated with the selected records, providing the enrolment status codes have been set up correctly in the Registers Students Progress Types reference data. This will cause any register slots after the date specified to be deactivated. |
| Cascade to Exams | Whether the progress date and code selected are cascaded down to any exam records associated with the selected records. |
| Ignore Warnings | Whether the system should ignore any warnings when processing the records. |
-
When you have selected the required options, click the Progress Enrolment(s) button.
If the progression is successful, the Process window will display the following message:
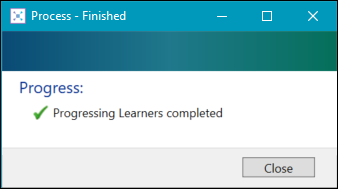
If the progression is not successful, the Process window will display an error message similar to the following:
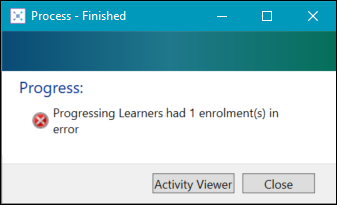
Click the Activity Viewer button to the display the Activity Viewer so you can view the progression errors.
Refer to Use the Activity Viewer for further information.